The Complete Guide to Google Chrome MSI in 2023
Google Chrome is undoubtedly the most popular web browser today with over 2.65 billion users worldwide. For personal use, the standard Chrome installer is quick and easy.
However, for enterprise deployment across hundreds or thousands of computers, IT administrators need more control and customization options. This is where the Google Chrome MSI installer shines.
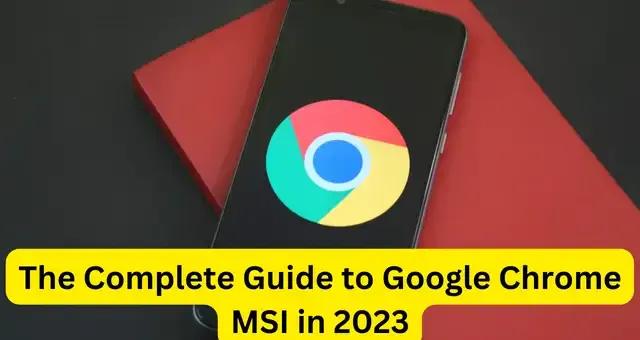 |
| The Complete Guide to Google Chrome MSI in 2023 |
In this comprehensive guide, we’ll cover everything you need to know about downloading, installing, managing, and troubleshooting Google Chrome MSI in business environments. Whether you need to silently push Chrome out across your entire organization or manage settings through Active Directory, this step-by-step guide has you covered.
Introduction
Deploying software in a large enterprise is a complex task. Standard installers like ChromeSetup.exe don’t provide the level of customization and automation needed for company-wide rollouts.
This is where MSI installers come in. MSI stands for Microsoft Installer Package. MSI allows for customized, silent installations as well as centralized management through Microsoft administration tools.
In this guide, we’ll explore:
What Google Chrome MSI is and its benefits
How to download and install the latest Chrome MSI
Customizing Chrome MSI for silent, automated deployment
Managing Chrome browser policies and updates
Troubleshooting common Chrome MSI issues
Whether you are looking to rollout Chrome on hundreds of machines or make browser settings consistent across your organization, this guide will walk you through every step of the process.
What is Google Chrome MSI?
The Chrome MSI is an alternative installer for Google Chrome aimed at enterprise use. While the regular ChromeSetup.exe installer is fine for individual users, it lacks many features needed for large deployments.
Key Benefits of Chrome MSI
Here are some of the key benefits of using the Chrome MSI over the standard installer:
- Silent installation - MSI packages can be installed silently without any user interaction. This allows for remote, automated deployments.
- Customization - Admins can customize Chrome during installation by pre-configuring extensions, bookmarks, policies, and settings.
- Simplified deployment - Chrome MSI integrates seamlessly with Microsoft administration tools like Active Directory, Group Policy, and SCCM for automated rollout.
- Centralized management - Settings and policies can be controlled from a central admin console even after deployment.
- Access control - Specific users or groups can be restricted from changing Chrome configurations.
- Version control - Updating all Chrome installs to a new version can be done with just a few clicks.
As you can see, the Chrome MSI provides much more robust management capabilities tailored specifically for the needs of large organizations.
Downloading the Latest Chrome MSI
To get started, you first need to download the latest version of the Chrome MSI installer:
Go to Google's Chrome Enterprise Download Page.
Scroll down and select the appropriate MSI package for your architecture - 32-bit or 64-bit.
Make sure you pick the correct language as well.
Check the version number to ensure it's the most recent.
Google updates the Chrome MSI in alignment with Chrome's regular release schedule. So staying on the latest MSI means you stay on the latest browser version.
Show Image
Now that you've downloaded the right Chrome MSI, let's look at how to install and customize it.
Customizing the Chrome MSI
The real power of the MSI installer comes from the ability to pre-configure Chrome before deployment across your organization. This allows you to standardize settings, policies, extensions and more.
Silently Installing Chrome MSI
You can install the Chrome MSI silently from the command line using the msiexec command:
Copy code
msiexec /i googlechromestandaloneenterprise64.msi /quiet
This will install Chrome without any user interaction prompt.
You can also set additional configuration options during install using msiexec switches like:
Copy code
msiexec /i googlechromestandaloneenterprise64.msi /quiet APPGUID={8A69D345-D564-463c-AFF1-A69D9E530F96} DEFAULT=1 CHROME_OPT_ARGS="--disable-extensions"
Refer to the Chrome MSI documentation for full usage details.
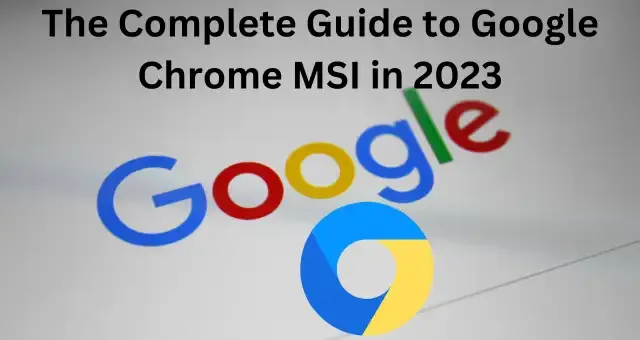.webp) |
| The Complete Guide to Google Chrome MSI in 2023 |
Pre-configuring Settings with the Configurator
For advanced pre-configuration, you can use the MSI Configurator module before packaging:
Download and install the MSICUU tool.
Launch the MSICUU and open the Configurator tab.
Load the Chrome MSI and edit policies, extensions, bookmarks, and hundreds of other settings.
Save your configured MSI package.
Configured MSI packages can then be deployed silently with your preset organization preferences.
Deploying Chrome MSI in the Enterprise
Once your Chrome MSI is customized, you can roll it out across your enterprise using Microsoft administration tools or third-party software.
Pushing MSI with Active Directory
A simple approach is to use Active Directory Group Policy Objects (GPOs) to push the Chrome MSI out to all managed computers.
Here are the general steps:
Upload the MSI to a shared package location like \Server\Packages.
Create a new GPO and link it to your target OU.
Under the Software Settings, right click and choose "New -> Package".
Browse and select your Chrome MSI. Enable auto redeployment.
Once configured, AD will automatically deploy the Chrome MSI to all computers in the OU. It will also reinstall if removed.
Deploying through SCCM
For advanced options, you can deploy Chrome MSI through Microsoft System Center Configuration Manager (SCCM):
- Import the MSI into SCCM or add it to your Packages folder.
- Create a new Application with the Chrome MSI as the deployment type.
- Specify the deployment settings and target collections.
- Deploy the Application to install Chrome across your environment.
SCCM provides robust options like phased rollouts, mandatory installs, redeployment on upgrade, and detailed reporting.
Alternative Deployment Options
Beyond SCCM and AD, there are many other tools that support automated MSI deployment:
- Microsoft Intune
- PDQ Deploy
- ManageEngine Desktop Central
- Jamf (for Mac)
- Puppet
- Chef
Refer to your specific tool's documentation for package management instructions. The process is similar across most platforms.
Managing Chrome Browser Policies
The Chrome MSI enables centralized administration of policies, extensions, and browser settings across your fleet from a cloud management console.
Chrome Browser Cloud Management
With Chrome Browser Cloud Management, admins can control Chrome on Windows, Mac, Linux, and ChromeOS from a unified dashboard.
You can configure and enforce:
- User/group policies
- Approved/blocked extensions
- Bookmarks
- Start pages
- And much more
Settings can be rolled out globally or to specific AD groups. Granular audits and reports are available to track policy adherence.
Updating Managed Chrome Browsers
When new Chrome releases are available, you can quickly update all enrolled browsers through the management console.
Special groups can even beta test pre-release channels first before global upgrade. This allows coordinated, enterprise-wide updating with just a few clicks.
Troubleshooting Chrome MSI Issues
Despite best efforts, you may encounter issues with Chrome MSI deployment. Here are some tips for troubleshooting:
- Check Event Viewer > Applications/Installers for MSI error codes and details. Common issues involve file locking, access denied, or conflicting installations.
- Test with MSIVERBOSE logging enabled to diagnose crashes and termination errors.
- Reset Chrome polices under chrome://policy to default if unusual Chrome behaviors arise. Policy conflicts are a common cause.
- Repackage the MSI file with fresh transforms and customizations. Old transforms or misconfigured settings may causequirks.
- Fully uninstall existing Chrome versions before deploying MSI. Leftover folders/registries from prior installs can interfere.
- Ensure proper privileges, file permissions, app compatibilities, prerequisites etc. for smooth MSI installation.
Following Microsoft best practices for MSI deployments and logging errors as they occur will help identify and resolve most issues.
Conclusion
Deploying Google Chrome across an enterprise takes more than just the standard ChromeSetup.exe installer. The Chrome MSI package provides the customization, automation, and manageability required for large-scale rollouts.
This guide walked you through the entire process from downloading to configuration to centralized policy management for Chrome MSI. With the power of Active Directory, SCCM, and cloud-based admin consoles, you can now seamlessly install and update Chrome across your entire organization.
The benefits are huge - consistency, control, scalability. So start taking advantage of the robust enterprise features packed into the Google Chrome MSI today. Your IT department and users will thank you.

Comments
Post a Comment